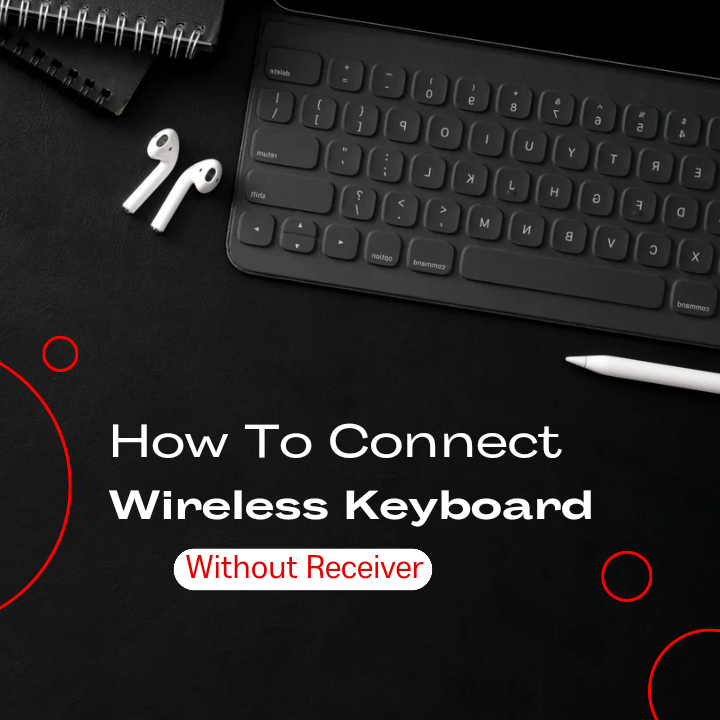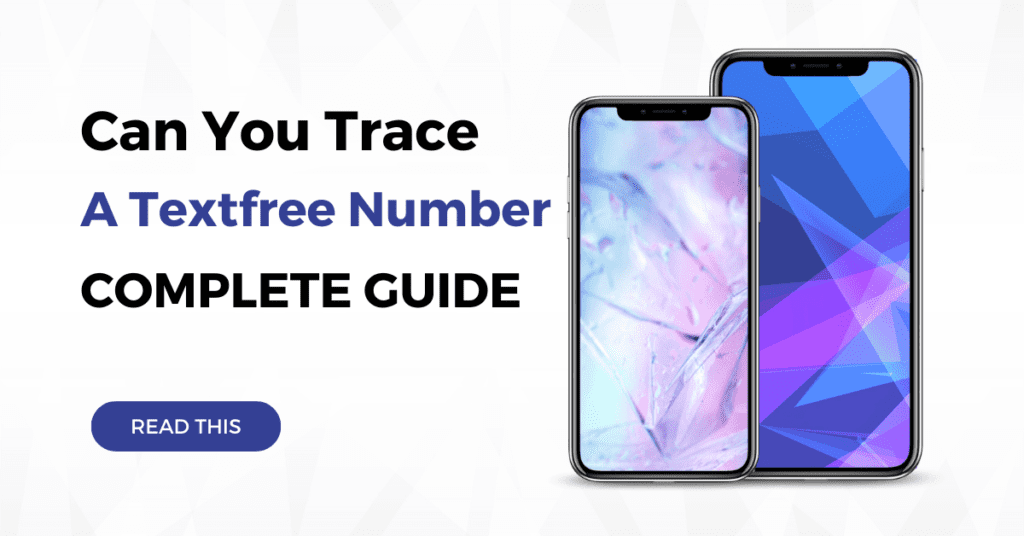In this speedily evolving world of wireless, we’ve become familiar with the ease of connecting devices to each other without the disturbance of tangled cables and large connectors. Wireless keyboard aren’t a one-off in this new trend. They allow for the inconvenience of typing in a space, whether you’re present, sitting on the couch, or just looking for an organized workspace. What happens if you forget or don’t carry the small USB receiver that is normally paired with the keyboards? Are you completely lost? Don’t worry! This guide will take you through how to connect your keyboard wirelessly to any receiver and look at different options like Bluetooth Wi-Fi, Bluetooth, and even infrared connectivity.
significant the Landscape of Wireless Keyboards
Before we get into the intricacies of the connection of a wireless keyboard with its reliable receiver, be aware of the various types of wireless keyboards that are available on the market.
Bluetooth Keyboards
They develop Bluetooth technology for connecting to devices. The demand for Bluetooth is its broad compatibility with a variety of devices, such as tablets, laptops, and smart phones, as well as some smart televisions. Missing a transmitter offers an important benefit in terms of mobility.
Wi-Fi Keyboards
Wi-Fi keyboards can be accessed using your device’s Wi-Fi network. They naturally have additional options and keys that can be modified, making them popular among keyboard enthusiasts. Wireless keyboards don’t require a fixed USB receiver. However, they must be correctly configured to work easily.
Infrared Keyboards
Infrared keyboards, though more unusual, are being used. They use infrared signals to connect to your device. Their connection requires an open line of sight between the receiver and the keyboard, which is why they are suitable for positive scenarios such as remote controls.
Knowing the different types of wireless keyboards is crucial in the event of connecting a keyboard that does not have an appropriate receiver. Let’s look at the steps to follow for each.
Connection Prerequisites Without Receivers
Before we begin the process of connecting your keyboard wirelessly to the receiver, there are some essential considerations and requirements to be aware of.
Necessary Hardware and Exploring the different tactics necessitates the acquisition of the following items:
- Connect the appropriate wireless keyboard. Ensure that the keyboard you intend to use is wireless.
- Your potential device options include a laptop, tablet, or smartphone, depending on your chosen keyboard format.
- Bluetooth/Wi-Fi/Infrared: Ensure your device has the relevant hardware to support the connection method (e.g., Bluetooth for Bluetooth keyboards).
- Software/Drivers: Check if your device has the necessary drivers or software installed for the keyboard to function correctly.
Compatibility Verify Compatibility
Before connecting your keyboard, make sure that the device you’re using is compatible with the type of keyboard you’re using. Check that the gadget and keyboard are designed to function together. Incompatibility issues can result in frustrations with connectivity.
Understanding the Limits
Every method we’ll cover has limitations. For example, Bluetooth keyboards have a limited range, Wi-Fi keyboards depend on a stable internet connection, and infrared keyboards require the ability to see clearly. Knowing these limitations can allow you to manage your expectations and resolve issues effectively.
If you make sure you have the correct equipment, verify compatibility, and understand the potential limitations, you’re laying the foundation for an effective connection. We’ll now look at steps for connecting your wireless keyboard with no receiver, beginning with Bluetooth keyboards.
Bluetooth keyboards are popular because they are able to connect to a range of devices quickly. If you’ve lost the Bluetooth receiver included with the keyboard, be sure that you can connect your device. Here’s how you can do it:
1. You can turn on Bluetooth on your computer.
- On your computer Go to your computer’s Bluetooth settings. The system could be different depending on the operating system you are using (e.g., Windows, MacOS, or Linux).
- Enable Bluetooth in case it’s not activated. Your computer will search for devices nearby.
2. Leave the keyboard in pairing mode.
- The best part of Bluetooth keyboards is that they come with a break-up button that allows you to enter pairing mode. The button is generally marked with a Bluetooth icon or “Connect.” Check the manual for your keyboard to trace the exact position of the button.
- Press and hold the button for pairing until the LED indicator begins flashing, which indicates that the keyboard is able to be accepted.
3. Make sure to pair the keyboard with your device.
- If you look in the Bluetooth settings of your PC, you’ll see your keyboard listed as a device.
- To start the pairing system, select one of your keys from the drop-down menu.
- You may be asked to input a pairing number or PIN. The code is usually found in your keyboard’s instruction manual. If not, you can try using standard codes such as “1111” as well as “1234.”
4. Troubleshooting general Bluetooth problems
If your keyboard does not join directly, try these suggestions:
- Guarantee that your keyboard is ready with new batteries or that it is totally charged.
- You can move your keyboard toward the computer in order to get a hard Bluetooth signal.
- Start Bluetooth on your keyboard and computer.
- Check with your device’s handbook for more information on the Bluetooth issue.
Follow these steps to connect your Bluetooth keyboard without a receiver. It is important to keep in mind that various Bluetooth peripherals can be connected to certain devices, enabling the fast connection of many wireless items.
Connecting a wireless keyboard without receivers
Wi-Fi keyboards are renowned for their feature-rich capabilities. If you’re using an unconnected Wi-Fi keyboard that doesn’t have a receiver, you can use this information to connect:
1. The keyboard can be connected in a straight line to your Wi-Fi network.
- Normally, WiFi keyboards require initial setup in order to connect to the Wi-Fi network. This could mean following the information in your keyboard manual or utilizing specific software available from the maker.
- Make sure your keyboard is up and ready to set.
2. Set your device up to recognize the keyboard.
- Access the settings of your device and control panels to enable the Wi-Fi keyboard.
- Find “Keyboard” as well as “Input Devices” settings and choose Add” to create the device.
Follow the on-screen instructions, which may require choosing the keyboard from a selection of available devices or typing its unique identification number.
3. Assuring a Secure Connection
- Wi-Fi keyboards rely on an uninterrupted connection to the network. Make sure your Wi-Fi network is working without issue and that your keyboard is within reach of the WiFi signal.
- Be sure to check whether there is interference coming from any other device that could interfere with wi-fi signals.
4. Troubleshooting Wi-Fi Connectivity Issues
- If you are having trouble connecting your wireless keyboard,
- Double-check the Wi-Fi network credentials you have entered.
- Make sure that it is on the right network.
- Restart your router and your keyboard.
- Refer to the manual for your device for further troubleshooting instructions.
Connecting a wireless keyboard to aa receiver is more complicated, but it does offer sophisticated features and flexibility to meet your computing requirements.