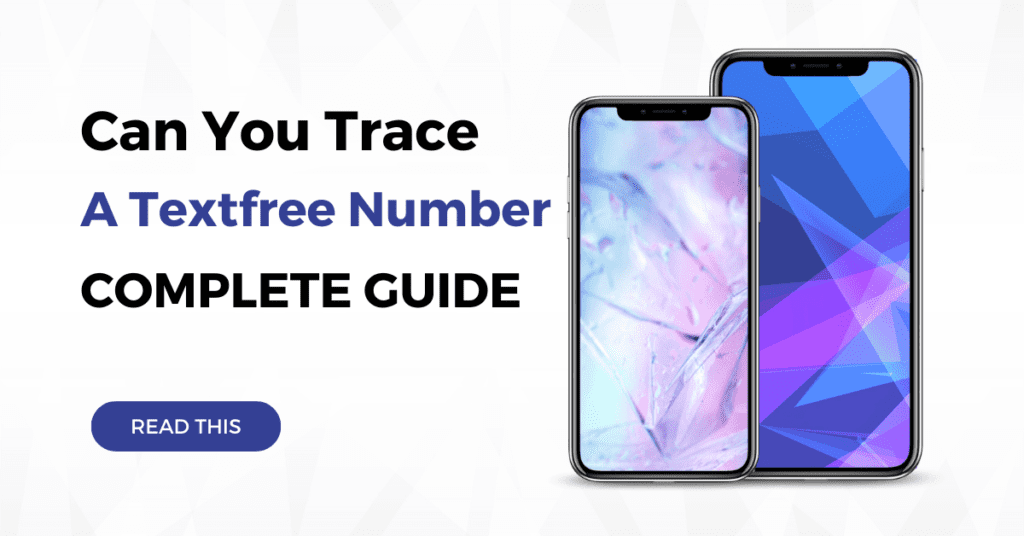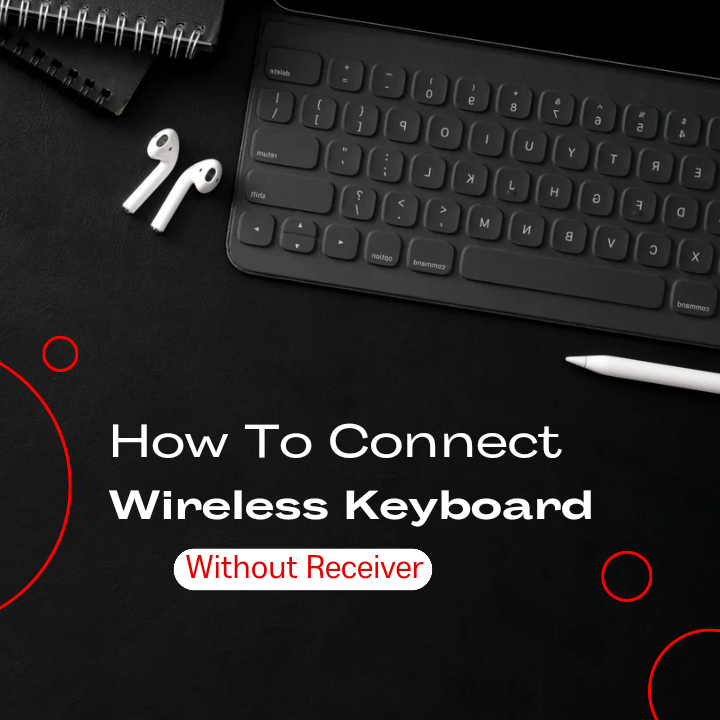The increasing popularity of wireless keyboards can be attributed to their simplicity and versatility. They let users operate on their computers without dealing with the chaos of tangled cords. Whether producing a job report, responding to emails, or surfing the web, a wireless keyboard enhances typing comfort and productivity.
It is optional for you to be a technology expert to follow these simple instructions. It’s crucial to remember that the steps may differ significantly according to the kind of wireless keyboard & laptop you own before proceeding. But the basic ideas are the same regardless of the particular models. Now, let’s start so you can quickly learn How To Connect a Wireless Keyboard to Laptop?!
Different kinds of wireless keyboards
You can connect with your laptop using one of two keyboards:
- Radiofrequency, or RF
- Molecular
- As a frequently asked question, we will begin by talking about Bluetooth.
- Indeed, it is possible to link a Bluetooth keyboard with your laptop. The prerequisites are:
- A built-in Bluetooth adapter is present on your laptop.
- You buy a laptop Bluetooth dongle as well as an external adapter.
Business-class laptops usually feature Bluetooth as standard, although most home-user machines do not. On the other hand, an adapter and dongle are always needed to link an RF keyboard to your laptop.
How to Connect an RF Keypad
Since RF keyboards only require USB connections and no additional hardware, they should work with any personal computer or laptop.
Step 1: Connect the computer to the USB dongle.
A coupled receiver/transceiver is needed to connect 2.4GHz wireless keyboards to a PC. It’s typically located in the keyboard’s packaging or the battery compartment. In addition, several manufacturers offer Unifying dongles, enabling connectivity with most of their keyboard models. You can, therefore, connect the Bringing Together dongle to the PC if your keyboard is compatible.
Step 2: Turn on and charge the keyboard.
Checking to make sure the keyboard is powered on properly is now required. Most keyboards require AAA batteries, so make sure to insert them correctly. Rechargeable batteries may also be found in some keyboards. The USB charger included with the devices can be used to charge these keyboards. Turn on you’re on/Off switch after that.
- Utilize the Keyboard
Most wireless keyboards automatically download and install the necessary drivers onto your computer. You should thus be able to use them as soon as you connect to the PC. It might also be required to install other software or drivers individually for different keyboards.
How To Connect Wireless Keyboard to Laptop in Windows 7?
Follow these steps.
Step 1: You can do so by selecting the Windows icon in the screen’s lower-left or hitting the keyboard’s Window key.
Step 2: From the menu, choose Printers and Devices.
The Start window’s right side is where you should find this button.
Step 3: Select the menu option. Put a Device in. This button is located in the printers and devices pane’s upper-left corner.
Step 4: Find the on/Off button first before doing this. Look at the keyboard’s sides, rear, and bottom to find the switch, as its location changes according to the model.
Step 5: Verify the keyboard’s name. It would eventually appear on the page underneath the “Mouse, keyboard, and pen” heading.
Step 6: Click the next button after selecting the keyboard’s name.
Step 7: Hold off until the keyboard properly connects.
Fixing Problems with Interconnection
Problems with Communication
Sometimes, connecting a Bluetooth keyboard to an electronic laptop may prove difficult. This has happened to me in a few instances, which can hurt. Fear not—we’ll review various troubleshooting methods to fix the connectivity problems.
- Verify that the power switch on the keyboard is turned on. Make sure it is if it is.
- Click the Network, Sounds, or Battery buttons on the taskbar of Windows to enable Wireless on your laptop and ensure it’s turned on.
- To connect your keyboard to your laptop, according to the manufacturer’s on-screen instructions.
I suggest reinstalling the keyboard’s driver if the issues persist. Visit the manufacturer’s website to get the most recent driver, then adhere to the setup guidelines. Connectivity issues should be mostly resolved by doing this.
Hardware problems
On occasion, the hardware itself is the source of the issue. Let’s examine some typical hardware-related problems and their fixes:
- Battery issues: Make sure the changeable batteries on your wireless keyboard are brand-new if they do. Weak or dead batteries are often the cause of connection issues.
- Issues with USB ports: Use your laptop’s many USB ports to connect a wireless keyboard that has a USB receiver. A broken USB port could be the reason.
- Device interference: Verify that the wireless connection isn’t interfered with by other nearby electronic devices. Since some keyboard models use 2.4GHz wireless signals, which they may interfere with, this also applies to USB 3.0 ports and devices.
Your keyboard may be broken if none of these solutions work. Before making assumptions, try connecting the identical keyboard to a different laptop or computer. If your issues persist, it’s time to consider getting a replacement or contacting the manufacturer.
Conclusion
You may work or surf more comfortably and effectively by attaching a wireless keyboard to your laptop. Use wireless typing by connecting your laptop to a wireless keyboard and following these simple steps in this tutorial. Ensure your laptop and keyboard are compatible, check that the batteries are inserted correctly, turn on your keyboard, turn on Bluetooth on your laptop, put your keyboard in pairing mode, and establish a connection. I hope you got about How To Connect a Wireless Keyboard to a Laptop,
Frequently Asked Question
Are all laptops compatible with wireless keyboards?
A wireless keyboard can be reset by:
1. Switch off the keyboard.
2. Depress the ESC key while the keyboard is off.
3. To turn on your keyboard, hold down the ESC key.
4. Let go of the ESC key after a few seconds, maybe five. If the reset is successful, you will see a flashing of the keyboard lighting.
What shortcut key is used to reset the keyboard?
Reset a Windows Computer’s Keyboard
To access the Device Manager in the control panel, open Windows Settings and type “devmgmt. MSc” or click the Windows logo key and R simultaneously. 2. Select the keyboard that has to be reset by clicking “Keyboards.”
Does a wireless keyboard require WIFI?
A wireless mouse and keyboard do not use WIFI. Bluetooth is used by it. There is a USB receiver included with the keyboard and mouse.
Which laptop keyboard, wired or wireless, is the best?
There is sometimes an input lag with wireless keyboards, which can be annoying. Because of this, wired keyboards are preferred by professionals and gamers to prevent lag. With wired keyboards, the response time is rapid. More significantly, gamers also utilize a mouse with a mousepad for fluid movement when working or playing games.