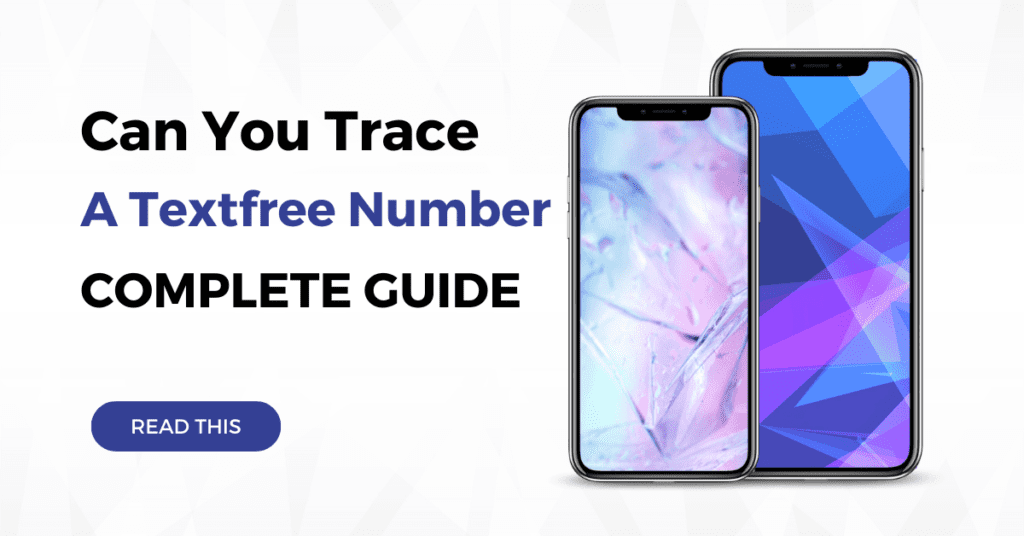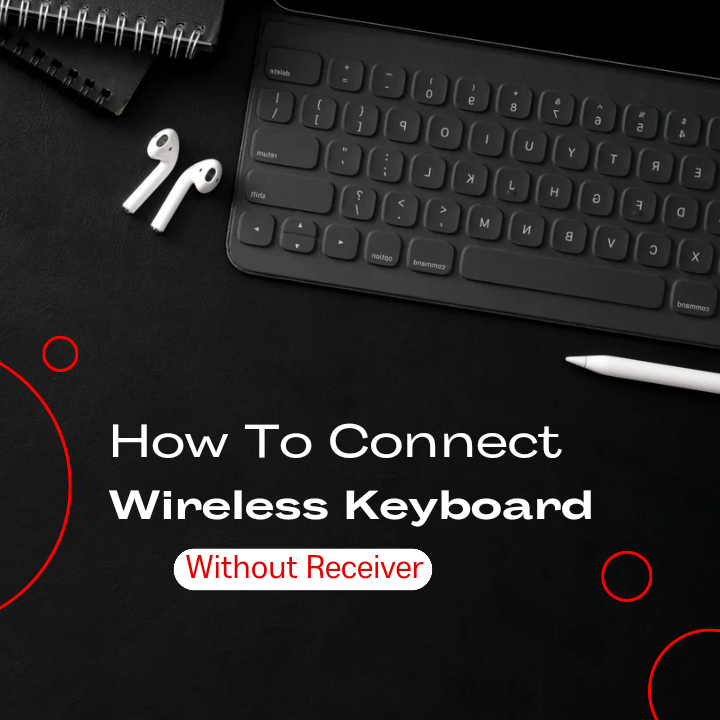Wireless keyboards offer great flexibility and mobility, making them a popular choice among users. Connecting a wireless keyboard is typically a basic process, but it can vary depending on the brand and model. In this complete guide, we will walk you through the steps to connect a wireless keyboard to your device, using a Logitech wireless keyboard as an example.
Before You Start
Before diving into the steps of connecting your wireless keyboard, it’s essential to ensure you have everything you need and understand the type of wireless keyboard you have. There are two main types:
- Bluetooth Wireless Keyboards: These keyboards connect to your device via Bluetooth technology. Ensure your device has Bluetooth capability and that it’s turned on.
- Wireless Keyboards with USB Receivers: These keyboards come with a USB receiver that is required to be plugged into your device. Make sure your device has an available USB port.
Step-by-Step Guide to Connecting a Logitech Wireless Keyboard
Let’s go through the process of connecting a Logitech wireless keyboard, a popular choice among users due to its reliability and quality.
Step 1: Prepare Your Logitech Wireless Keyboard
Before you start the connection process, ensure your Logitech wireless keyboard has fresh batteries and is turned on.
Step 2: Plug in the USB Receiver
If your Logitech wireless keyboard uses a USB receiver, insert it into an open USB port on your computer. Make sure the USB port is not faulty and can recognize the receiver.
Step 3: Turn on the Keyboard
Switch on your Logitech wireless keyboard using the power button. The power button is typically located on the top or side of the keyboard.
Step 4: Sync the Keyboard with the Receiver
Your Logitech wireless keyboard should automatically sync with the USB receiver. If it doesn’t, press the “Connect” button on the receiver and then push the “Connect” button on the keyboard. This should establish a connection.
Step 5: Test the Connection
To confirm the connection is successful, type something using the Logitech wireless keyboard. It should register on your computer screen.
How to Put a Wireless Keyboard in Pairing Mode
To put your wireless keyboard in pairing mode, follow these general steps:
- Check the Manual: Refer to the manual of your specific keyboard model for instructions on how to put it in pairing mode. Different keyboards may have different methods.
- Press the Connect Button: Many wireless keyboards have a ‘Connect’ button. Press and hold this button to put the keyboard in pairing mode. The location of this button varies by model.
- Use Keyboard Shortcuts: Some keyboards have specific key combinations you can press to initiate pairing mode. Check the manual for the appropriate key combination.
How to Get Your Computer to Recognize Your Wireless Keyboard
If your computer is not recognizing your wireless keyboard, follow these steps:
- Check Batteries: Ensure the batteries in your wireless keyboard are fresh and properly inserted.
- Restart Your Computer: Sometimes, a simple restart can solve recognition issues.
- Reconnect the Receiver or Bluetooth: Unplug and reinsert the USB receiver or toggle Bluetooth off and on to refresh the connection.
- Check Device Manager (Windows): Go to Device Manager, find the keyboard, right-click, and choose ‘Update driver’. This might help in case of driver issues.
Why Won’t My Wireless Keyboard Connect?
If your wireless keyboard isn’t connecting, consider the following troubleshooting steps:
- Check Batteries: Ensure the batteries are not depleted or improperly inserted.
- Check Range: Make sure you’re within the effective range of the wireless keyboard to the receiver or device.
- Reset the Keyboard: Refer to the manual to perform a reset on your keyboard. This can often resolve connectivity issues.
- Check Interference: Nearby electronic devices or Wi-Fi routers can cause interference. Move away from potential sources of intrusion and try connecting again.
How to Connect a Wireless Keyboard to Your PC
If you want to connect a wireless keyboard to your computer, follow these general steps:
- Prepare Your Keyboard: Ensure your wireless keyboard is powered on and has fresh batteries.
- Check Your PC: Ensure your PC has the required ports or Bluetooth capabilities to connect the keyboard.
- Put the Keyboard in Pairing Mode: Refer to your keyboard’s manual to put it in pairing mode using the recommended method.
- Connect via USB Receiver or Bluetooth: Plug in the USB receiver or use Bluetooth to connect your keyboard to your PC, following the specific instructions for your keyboard model.
- Test the Connection: Type something using the keyboard to ensure the connection is successful.
Conclusion
Connecting a wireless keyboard, whether it’s a Logitech keyboard with a receiver or a Bluetooth-enabled keyboard, is a simple process. You can enjoy it by following the steps provided in this guide. The convenience and mobility that a wireless keyboard provides.
For more detailed directions and troubleshooting tips, refer to the guide on how to connect a Logitech wireless keyboard and how to connect a wireless keyboard without a receiver.
Make the most out of your wireless keyboard and enjoy a tangle-free computing experience!